When you create a database, you store your data in tables. Because other database objects depend so heavily on tables, you should always start your design of a database by creating all of its tables and then creating any other object. Before you create tables, carefully consider your requirements and determine all the tables that you need.
Let us try and create the first table that will store the basic contact information concerning the employees as shown in the following table: Let us now have short text as the data type for all these fields and open a blank database in Access. This is where we left things off. We created the database and then Access automatically opened up this table-one-datasheet view for a table. Let us now go to the Field tab and you will see that it is also automatically created. The ID which is an AutoNumber field acts as our unique identifier and is the primary key for this table. The ID field has already been created and we now want to rename it to suit our conditions. This is an Employee table and this will be the unique identifier for our employees. Click on the Name & Caption option in the Ribbon and you will see the following dialog box. Change the name of this field to EmployeeID to make it more specific to this table. Enter the other optional information if you want and click Ok. We now have our employee ID field with the caption Employee ID. This is automatically set to auto number so we don't really need to change the data type.
Let us now add some more fields by clicking on click to add. Choose Short Text as the field. When you choose short text, Access will then highlight that field name automatically and all you have to do is type the field name. Type FirstName as the field name. Similarly, add all the required fields as shown in the following screenshot. Once all the fields are added, click the Save icon.
You will now see the Save As dialog box, where you can enter a table name for the table. Enter the name of your table in the Table Name field. Here the tbl prefix stands for table. Let us click Ok and you will see your table in the navigation pane.
Let us try and create the first table that will store the basic contact information concerning the employees as shown in the following table: Let us now have short text as the data type for all these fields and open a blank database in Access. This is where we left things off. We created the database and then Access automatically opened up this table-one-datasheet view for a table. Let us now go to the Field tab and you will see that it is also automatically created. The ID which is an AutoNumber field acts as our unique identifier and is the primary key for this table. The ID field has already been created and we now want to rename it to suit our conditions. This is an Employee table and this will be the unique identifier for our employees. Click on the Name & Caption option in the Ribbon and you will see the following dialog box. Change the name of this field to EmployeeID to make it more specific to this table. Enter the other optional information if you want and click Ok. We now have our employee ID field with the caption Employee ID. This is automatically set to auto number so we don't really need to change the data type.
Let us now add some more fields by clicking on click to add. Choose Short Text as the field. When you choose short text, Access will then highlight that field name automatically and all you have to do is type the field name. Type FirstName as the field name. Similarly, add all the required fields as shown in the following screenshot. Once all the fields are added, click the Save icon.
You will now see the Save As dialog box, where you can enter a table name for the table. Enter the name of your table in the Table Name field. Here the tbl prefix stands for table. Let us click Ok and you will see your table in the navigation pane.











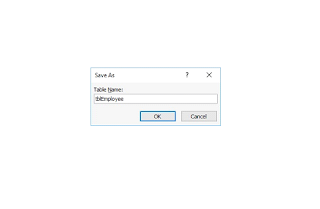




0 Comments