Microsoft Excel provides copy paste option in different ways. The simplest method of copy paste is as below:
Copy and Paste Steps
To copy and paste, just select the cells you want to copy. Choose copy option after right click or press Control + C.
Select the cell where you need to paste this copied content. Right click and select paste option or press Control + V.
In this case, Microsoft Excel will copy everything such as values, formulas, Formats, Comments and validation. Microsoft Excel will overwrite the content with paste. If you want to undo this, press Control + Z from the keyboard.
Copy and Paste using Office Clipboard
When you copy data in Microsoft Excel, it puts the copied content in Windows and Office Clipboard. You can view the clipboard content by Home → Clipboard. View the clipboard content. Select the cell where you need to paste. Click on paste, to paste the content.
Special Way of Copy and Paste
You may not want to copy everything in some cases. For example, you want to copy only Values or you want to copy only the formatting of cells. Select the paste special option as shown below: Below are the various options available in paste special:
Copy and Paste Steps
To copy and paste, just select the cells you want to copy. Choose copy option after right click or press Control + C.
Select the cell where you need to paste this copied content. Right click and select paste option or press Control + V.
In this case, Microsoft Excel will copy everything such as values, formulas, Formats, Comments and validation. Microsoft Excel will overwrite the content with paste. If you want to undo this, press Control + Z from the keyboard.
Copy and Paste using Office Clipboard
When you copy data in Microsoft Excel, it puts the copied content in Windows and Office Clipboard. You can view the clipboard content by Home → Clipboard. View the clipboard content. Select the cell where you need to paste. Click on paste, to paste the content.
Special Way of Copy and Paste
You may not want to copy everything in some cases. For example, you want to copy only Values or you want to copy only the formatting of cells. Select the paste special option as shown below: Below are the various options available in paste special:
- All − Pastes the cell’s contents, formats, and data validation from the Windows Clipboard.
Formulas − Pastes formulas, but not formatting.
Values − Pastes only values not the formulas.
Formats − Pastes only the formatting of the source range.
Comments − Pastes the comments with the respective cells.
Validation − Pastes validation applied in the cells.
All using source theme − Pastes formulas, and all formatting.
All except borders − Pastes everything except borders that appear in the source range.
Column Width − Pastes formulas, and also duplicates the column width of the copied cells.
Formulas and Number Formats − Pastes formulas and number formatting only.
Values and Number Formats − Pastes the results of formulas, plus the number.
Merge Conditional Formatting − This icon is displayed only when the copied cells contain conditional formatting. When clicked, it merges the copied conditional formatting with any conditional formatting in the destination range.
Transpose − Changes the orientation of the copied range. Rows become columns, and columns become rows. Any formulas in the copied range are adjusted so that they work properly when transposed.

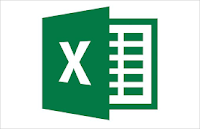







0 Comments