You can use an Update Query to change the data in your tables, and you can use an update query to enter criteria to specify which rows should be updated. An update query provides you an opportunity to review the updated data before you perform the update. Let us go to the Create tab again and click Query Design.
In the Tables tab, on the Show Table dialog box, double-click on the tblEmployees table and then close the dialog box.
On the Design tab, in the Query Type group, click Update and double-click on the field in which you want to update the value. Let us say we want to update the FirstName of “Rex” to “Max”.
In the Update row of the Design grid, enter the updated value and in Criteria row add the original value which you want to be updated and run the query. This will display the confirmation message.
Click Yes and go to Datasheet View and you will see the first record — FirstName is updated to “Max” now.
In the Tables tab, on the Show Table dialog box, double-click on the tblEmployees table and then close the dialog box.
On the Design tab, in the Query Type group, click Update and double-click on the field in which you want to update the value. Let us say we want to update the FirstName of “Rex” to “Max”.
In the Update row of the Design grid, enter the updated value and in Criteria row add the original value which you want to be updated and run the query. This will display the confirmation message.
Click Yes and go to Datasheet View and you will see the first record — FirstName is updated to “Max” now.


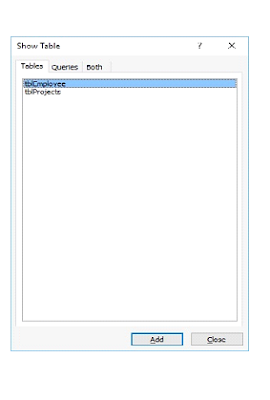







0 Comments